開発環境の用意 | 3dsmax python入門 #01
このチュートリアルでは「3dsmax2023以降で」「UIのあるツールを」「Pythonを使って作る」という内容を進めていきます。まずは必要な環境を用意していきますが、本稿ではシンプルな環境を作って進めていき、チュートリアルの最後におまけとして、より効率的な、ツール開発をメインでやる人向けの環境を紹介する予定です。
Python をインストールする
3dsmax 2023にはPython 3.9.7 が同梱されています。この、3dsmax に標準でついているPython を使っても開発はできるのですが、UIを作る際に便利なツールが含まれていないため、別途独立したPython の環境を用意したほうが良いでしょう。
Python公式サイトにアクセスする
まずpython の公式サイトであるpython.org にアクセスします。なにかとお世話になるサイトで、URLもシンプルなので覚えてしまいましょう。

メインメニューからDownloads→Windows と進みます。

この画像の時点では最新の安定板は3.11.3のようですね。
ダウンロードするバージョンを探す
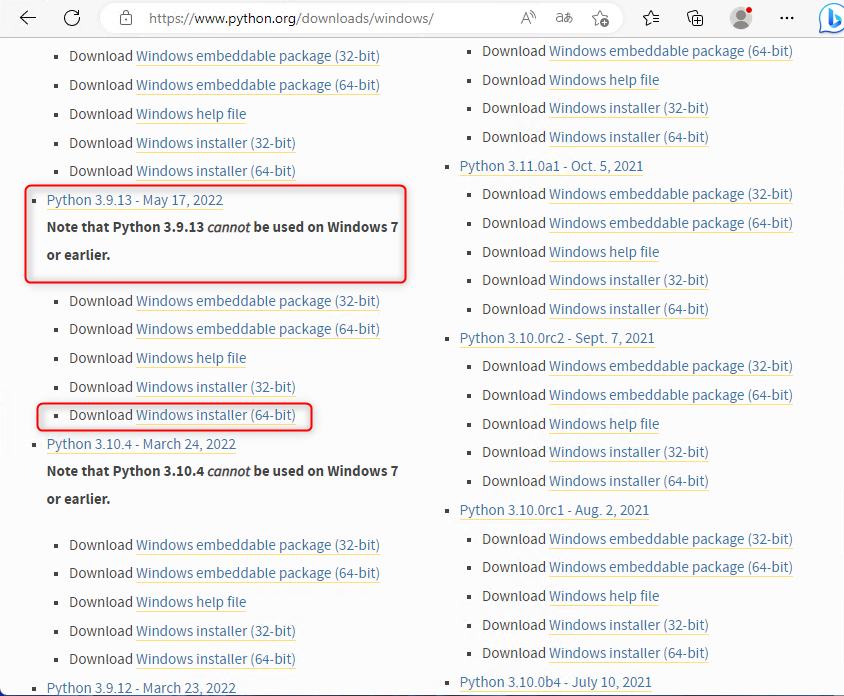
インストールするPythonは3.9.7以降であればなんでも構いませんが、あまり詳しくない人は3.9系にしておくと無難です。この項の執筆時点で3.9系の最新は3.9.16ですが、Windows用のインストールバイナリは3.9.13までしか出ていないようなのでここでは3.9.13を入れてみます。もちろん3dsmax 2023と同じ3.9.7を入れても問題ありません。
表示されるリストの中から3.9系で「Windows installer(64-bit)」が用意されているものを探します。基本的にページ上部にあるものほど新しいですが、Windows用のインストーラが用意されていないバージョンもあるため、インストーラのリンクが存在しているバージョンを探しましょう。この時点では3.9系でインストーラができている最も新しいバージョンは3.9.13でした。
インストールする
ダウンロードしたインストーラを実行してインストールします。

インストーラの最初の画面で、まず下の方にある「Add Python3.9 to PATH」という項目にチェックを入れます。これは環境変数にPythonのパスを追加するという意味ですが、その意味が分からない人はチェックを入れておきましょう。わかる人は任意でチェックを入れるか判断してください。Pythonの複数バージョンを共存させている場合等、PATHに追加しないほうが良いケースもあります。
準備ができたら上の「Install Now」というところを押すとインストールが始まります。インストール先がPython2系のときとは変更されています。Windows10のUAC(ユーザ・アカウント・コントロール)に対応するため、インストール先がユーザディレクトリになっています。古くからPythonを使っている人はこれを嫌って以前のようなパス(C:¥Python 等)に変更している人もいますが、Win10以降ではこの運用が標準なのでこちらに慣れたほうが良いと思います。
以降はインストーラに従ってインストールすればOKです。特に気を付けるべきところはありません。
インストールを確認
インストールが終わったら確認してみましょう。スタートメニューでcmd と打って検索し、コマンドプロンプトを開きます。この操作もしょっちゅう使うので覚えておきましょう。Winキー+Rでcmd と打って起動する方法でも構いません。ツール開発者たるもの、コマンドプロンプトは息をするように起動して使えるようにしておきましょう。
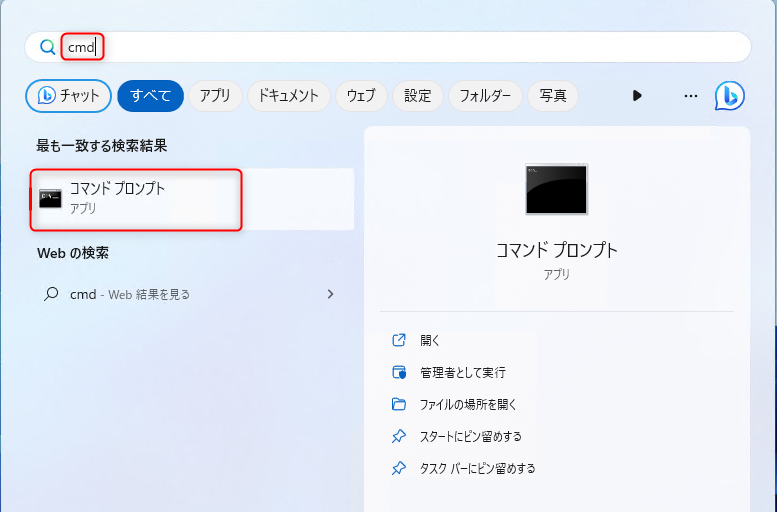
起動したらコマンドプロンプトに以下のコマンドを入力して実行してみてください。
python -V
このように、今インストールしたPython のバージョンが表示されれば成功です。
PySide2 をインストールする
3dsmax のツール開発でUIを開発するのに使用するPySide2 というライブラリパッケージがあります。これをインストールしましょう。PySide2 は3dsmax にも入っているのですが、普通にインストールすると一緒に入るはずのツール群が入っていません。そこでこのように別途インストールしてそのツール群を取得しようというわけです。
pip をアップグレードする
Python には追加のライブラリパッケージを管理するパッケージマネージャとして、pip というツールが用意されています。現在のPythonでは標準でインストールされているため、Python本体を入れるだけで使える状態になっています。Pythonをインストールしたらまずpipをアップグレードする、というのはセットにして覚えておきましょう。
コマンドプロンプトに以下のコマンドを入力します。
python -m pip install --upgrade pip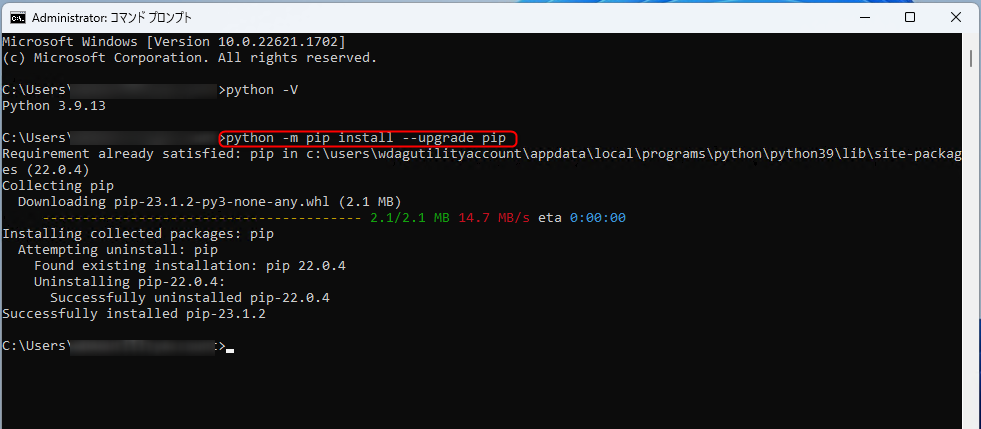
これはpip というパッケージマネージャを使用して、pip 自身を更新する、というコマンドになります。pip が最新になっていない場合、pip を使って何かをインストールするたびに「pipが最新じゃないよ」というメッセージが出るので、Python をインストールしたらまずpip をアップグレードしてしまうと良いでしょう。
PySide2 をインストールする
pip がアップグレードできたらPySide2を入れましょう。
pytohn -m pip install PySide2余談ですがここで使用している-m というオプションは、python を起動し、-m の後ろに書いてあるモジュールをロードする、という意味です。モジュールをロードしてそのモジュールのコマンドを使用する場合にこういう書き方をします。
上のコマンドを実行すると次のようになります。
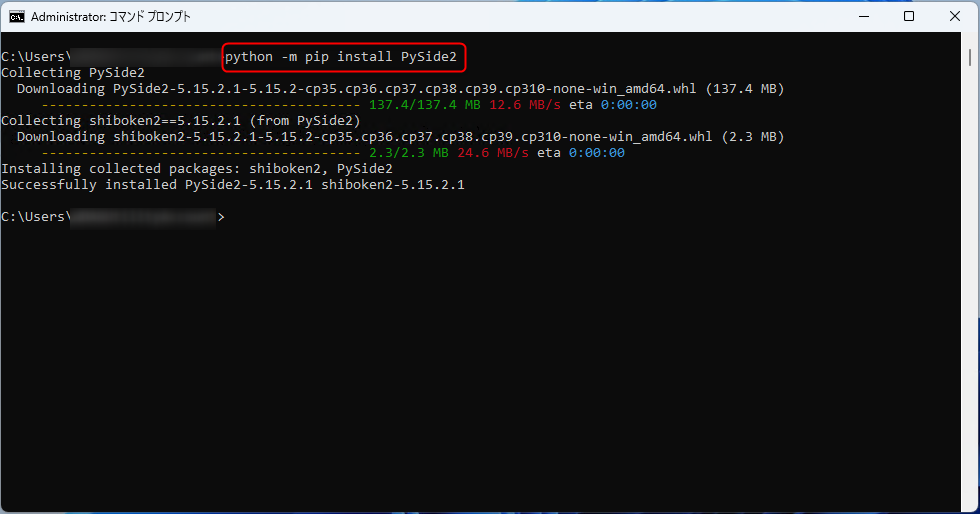
pip でのインストールは「Successfully installed 〇〇」と表示されれば成功しています。ここではPySide2をインストールしましたが、インストールされたのはPySide2の5.15.2.1 というバージョンで、一緒に依存パッケージであるshiboken2 もインストールされたことがわかります。
Qt Designer の場所を確認する
ここまででPySide2がインストールできたわけですが、これをインストールすることによって一緒にインストールされるツールの中に、「Qt Designer」というPySide2を使ってUIを作るためのGUIツールがあります。3dsmax2023 にはPySide2は入っていますがこのQt Designer が含まれていないので、このように独立した環境でインストールしたわけです。
ではこのQt Designer がインストールされている場所を確認し、スタートメニューやタスクバーにPinしたり、ショートカットを作成したり、各自起動しやすい方法で登録しておきましょう。
Python3 系はデフォルトでは%LOCALAPPDATA%\Programs\Python 内にインストールされます。pip でインストールしたPySide2 はその中の以下のパスにあります。
%LOCALAPPDATA%\Programs\Python\Python39\Lib\site-packages\PySide2
このdesigner.exe というのがQt Designer というツールです。これを右クリックし、スタートメニューかタスクバーにPinするか、ショートカットとしてデスクトップに置いておくと良いでしょう。
まとめ
- ターゲットの3dsmax と同じかより新しいバージョンのPython をインストールする
- Python は3dsmax に入っているのとマイナーバージョン(バージョンナンバーの小数第一位)まで同じものを使うのが無難
- pip をアップグレードする
- pip を使用してPySide2 をインストールする
- Qt Designer を起動しやすいようにPinするかショートカットを用意しておく
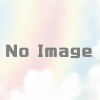
ディスカッション
コメント一覧
まだ、コメントがありません